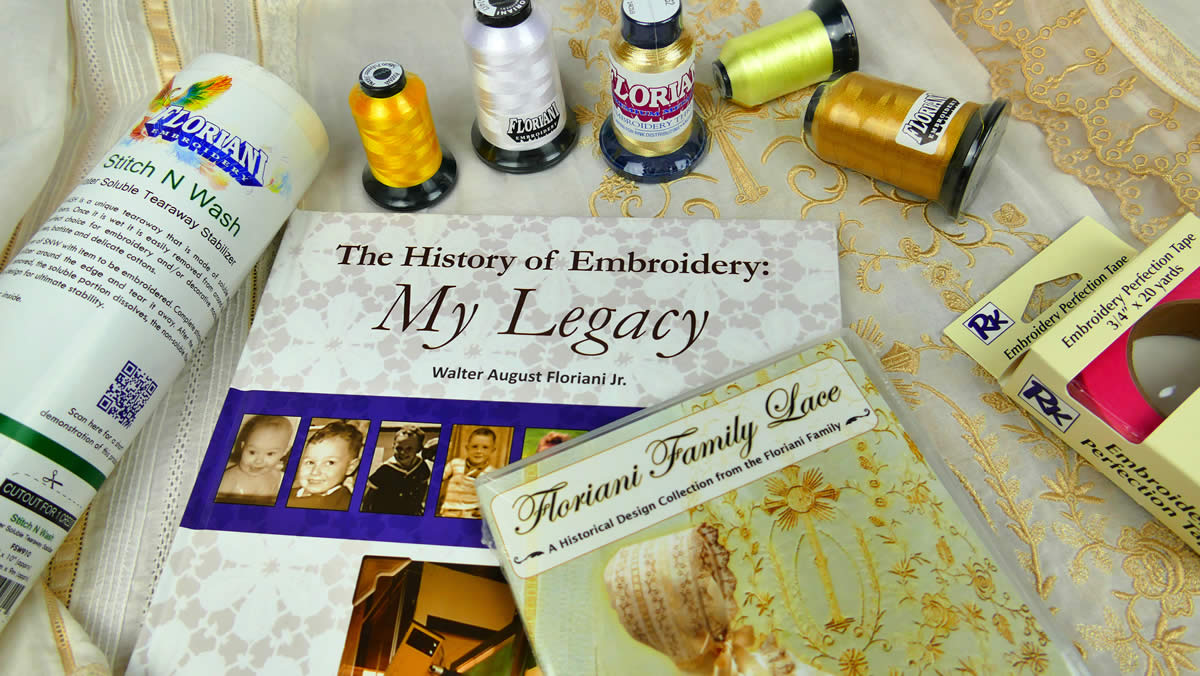Floriani Embroidery Image Maker
Installation Instructions

Need Help?
The information below will explain what the Embroidery Image Maker software is and how it works. If you still need assistance after following the steps below, click here to fill out and submit a software support ticket and one of our support specialists will contact you.
What is Embroidery Image Maker?
Image Maker allows you to preview all your embroidery files as image icons on your computer, the same way you view photos. This easy-to-use software takes only minutes to install and will change the way you preview your designs forever. Plus you receive 20 free Floriani embroidery designs!
How does Embroidery Image Maker work?
Image Maker allows your designs to be viewed as image icons inside your computer file folders. Unlike design cataloging programs in the past that require you to open a program to view your designs, with Image Maker there is no program to open. You are able to view designs as image icons from any folder located on your computer’s hard drive or a flash drive.
In the past, if you didn’t have embroidery digitizing software or a design cataloging program, you were not able to see images of the designs you had located on your computer. With Image Maker, you don’t need either. Regardless if you have embroidery software loaded on your computer or not, you will be able to view thumbnail images of your designs making them easy to locate.
How do I find and view the designs on my computer?
Because Image Maker allows you to view designs as image icons, all you need to do is go to the folder(s) on your computer that contains your embroidery designs. Once in the folder, select the option to view the contents in that folder as either “Small Icons,” “Medium Icons,” “Large Icons,” or Extra Large Icons.” That is it!
Here is where you select to view the contents in a folder as icons:
First, open a folder on your computer that contains embroidery designs. If you have installed the free designs that came with your Image Maker software from the menu on the install disk, here is where they are located:
-
Click the Start button in the lower left corner of your computer screen.
-
Double click “Computer” or “My Computer” (if you have XP operating system) to open it.
-
Double click to open the “C:” drive.
-
Double click the folder titled “Floriani.”
-
Double click the folder titled “Designs.”
-
Double click the folder titled “Embroidery Image Maker Designs.”
Once inside this folder, you may see the following:

-
To view the designs as icons, you must select to view the contents of the folder as icons. See images below.
Windows Vista®, Windows 7®, and Windows 8® Instructions:

Windows XP® Instructions:

-
After selecting the correct viewing option, you will see the following:

Once a window’s view has been changed, it will remain until it is changed again. This means you only have to change the view in a folder one time.
To see other designs located on your computer, navigate to the folders on your computer that contain embroidery designs.
Note: Embroidery Image Maker will not show zipped designs. If a design was originally in zipped format, it must be unzipped and moved to a different location in ordered to be viewed.
The icons are not showing as images. What can I do?
Some computers with Vista, Windows 8, and Windows 7 operating systems come preset with settings that will prevent images from showing. Here are directions to change the settings:
-
Click Start, Computer
-
Click the down arrow next to Organize on the tool bar
-
Click Folder and Search Options
-
Click the View tab
-
Unclick “Always show icons, never thumbnails”
-
Unclick “Display file icon on thumbnails”
-
Click Apply
-
Click OK