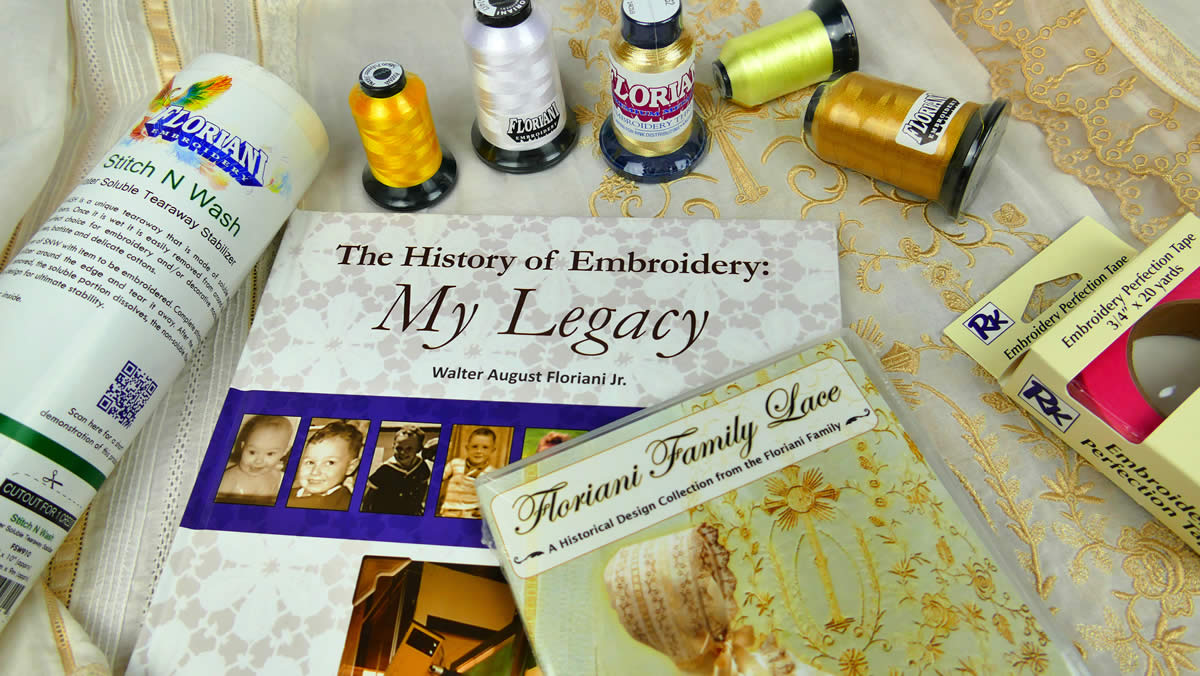Floriani Total Control Pro Version 7.25
Its update time AGAIN…. and we have some very exciting FREE items for you!!!

New Feature Explanation & How-To Instructions
No, this is not a joke. We are not pulling your leg. We really did add design splitting in this update. And, best of all, it comes to our FTC-P owners absolutely FREE OF CHARGE.
With a design loaded in the software click the ![]() Split Design icon.
Split Design icon.
The Split Design dialog box will appear (see image below)

- Preview Window – this window shows you a preview of the design along with where the split areas of the design are located.
- Hoop Selection – the first thing you do is select the size of hoop you intend to use. If your design does not fit within the area you will be able to split the design.
- Overlap (in) – this is the size of area the software will work within for the area the split takes place. This amount can be adjusted if desired. In the example above you can see that between the red lines – the split area – that there is 1.18 inches between lines. The split between the two sections will occur somewhere within this area.
- Margin (mm) – this has to do with the distance the design is from the edges.
- Rotate 90 – this will rotate the design 90 degrees when checked.
- Add alignment – when checked (recommended) it will create an alignment stitch in the sew files to help assist in making sure the designs line up. If unchecked it will not create an alignment stitch with the split designs.
- Split Preview – this allows you to see all the different sections the design will be split up into. In the example above, you can see a “1:1” in the letter “L” and a “2:1” in the letter “E”. This means the design will be split into 2 sections. When you click the Split Preview button it will allow you to view each section individually as it will hide the one that is not selected. This helps you to know how the design will be split. You must preview the design before you can save it. The Save button will not be available until after you have selected the Split Preview button. Please see the image below to see what it looks like when viewing the design after clicking the Split Preview button.



- Page 1 – this page shows a preview of the split design section.
- Page 2 – this is the second page that shows the color sequence you will use at your machine to sew this section out.
- Page 1 Details – this provides the details of the split section
a. Part 1: Love_001_1_1
i.This means you are focusing on the first section of the split design – “Part 1” and the design you are working with is “Love_001_1_1”.b. Stitches: 13645, Colors: 9
i.This means there are 13,645 stitches in this section and 9 colors are used in this design.
c. Column: 1, Row: 1
i.This represents the place that this section lies in overall design. It correlates with the preview window that appears in the upper right-hand corner of the page (object 5 in the example image above)
- Page 2 Details – this provides the color sequence for the section.
a. Part 1: Love_001_1_1
i.This means you are focusing on the first section of the split design – “Part 1” and the design you are working with is “Love_001_1_1”.
b.Color Analysis
i.This is the color sequence that the design will sew out in. The color for each section is listed here.
- Design Section Location – this shows where this section lies in the overall design. In the example shown above you will see the left side of the box is brown and the right side is white. This means this section is the left side of the design. This is a visual guide for your reference.
- Design Section Location – (repeated on the second page – color sequence page) this shows where this section lies in the overall design. In the example shown above you will see the left side of the box is brown and the right side is white. This means this section is the left side of the design. This is a visual guide for your reference.
You work hard getting your embroidery designs ready for your projects so why not show these designs off! In this update we have given you the ability to post images of the designs you have open inside the software directly to your Facebook wall, Pinterest page, and Twitter.

If you do not have an account with these services, you will need to create one with them before you can use these features. Once you have an account, you will need to sign into your account from inside the software using the dialog box. Then, once signed in, you will be able to post directly to any of these accounts.
Center Origin
For those of you that just have a burning desire to position your embroidery design centered at a 0,0 origin you can now quickly and easily do this. To do this, right mouse click on the ruler that borders your design page and then select Center Origin. Magically the design gets centered at a 0,0 origin.
The images below show how to use this feature and what it does:



Please note – This feature was added per requests from some of our users. This feature is not something that you need to use when doing your designs. It is something that some people like to use so they can see their design is centered to their ruler on their work page. You do not need to center the origin at 0,0 for any reason in the software as it doesn’t not impact how the design saves or sews out in any way. Some just like to see the design centered this way.
Convert Artwork to Satin Stitches
Our programmers have continued to work hard improving software features like converting artwork to stitches. They have tweaked their secret code and made converting artwork to stitches even better. This improvement will be noticeable when converting an artwork you import into the software to convert as well as when you convert True Type text to stitches.
Magic Wand Conversion Improvements
As with converting artwork to stitches, the programmers have also worked hard enhancing the way the software converts images to stitches when using the Magic Wand. This improvement will be noticeable when converting images to stitches using the Auto Digitizing Wizard as well.
•Fixed color change issue with the “August” font.
•Fixed a bug with the Circle Template feature.